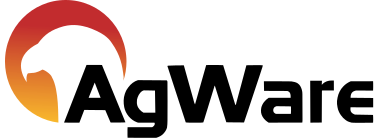DataLog Overview Video

DataLog Overview Video
DataLog Tutorial Overview Video
This tutorial video will give a quick overview of the features of DataLog.
There are four sections in the main screen of DataLog. The upper left-hand corner, contains the directory of the main folder. A new folder can be easily added by right clicking on the parent folder and selecting create folder. It will then place a new folder at the bottom of the folder that is selected. I will name this folder AgWare. If a folder needs to be renamed, This can be done by right clicking on the desired folder and selecting rename folder. Folders can be deleted by right clicking on the folder and selecting delete folder. Beneath the folder section, there are a tools and a conversion section where a sale search can be done, or an Excel spreadsheet may be converted to a sale (more information on the import process can be found on the Excel File Conversion Video found on this help site). The upper right-hand section is a sales grid or list of the sales in the currently selected folder. Below the sales grid, there is a sale viewer section that displays the currently selected sale. Sections can be resized by dragging the separator bar that is between any two sections to the desired location.
To enter a new sale, go to the menu options above the sales grid and click the new sale button which has 4 options; new blank sale, use current sale as a template, delete sale templates and use a saved template (if one exists). I will choose Use Current Sale as Template.
The first sections are the sales identification section, and the sale analysis section. The information in these two sections shows many different details for sales such as location, highest and best use, financing information, property details, etc.
The next section is APNs. APN or Assessor’s Parcel Number. is a unique number assigned by the Tax Assessor to a piece of property or each tract of land within a county. It’s a numbering system that distinguishes one property from the next. DataLog allows for up to fifty APNs per sale.
The Ratings section Allows for tracking items that are pertinent to the market so adjustments can be made against a subject. DataLog allows up to 10 Ratings.
The land mix analysis section is where the various land types are entered. The maximum number of land types that can be entered is ten.
The Permanent Plantings section can be very useful for permanent plantings such as vineyards, almonds, etc. There is an option to expand each line of the permanent plantings section to include more detailed information. Like the land mix analysis section, the permanent plantings section has a maximum of ten planting types.
The income analysis section has two tabs, the capitalization rate tab and a discounted cash flow tab. The capitalization rate tab is where any income for the sale is added, as well as any expenses. Ratio and cap rate are auto calculated on this tab. Up to seven different income sources can be entered. The next tab is the discounted cash flows tab. This provides a spreadsheet interface for calculating the discount rate. The information here in the discount rate cell is manually entered, so that the yield rate field will be populated.
The improvement analysis section allows up to twenty improvements to be entered for any given sale. There are four input methods for entering improvements. To view and/or change the options, click on the improvement options button and click input method. This will bring up a dialog box that shows the different input options.
The comments section has four tabs sale comments, sale comparison, cost comparison, and general. Comments for the sale, are entered in the respective tab. Each tab has the same big comment box, and it does have spell check.
The next section is mapping. Here a latitude and longitude can be entered, or simply load the map and add a marker if the exact location is known. Boundaries can also be added. There are also different mapping options within this section if you click on the map options button.
The photo pages section is where up to twenty photo pages, or ten PDF exhibit pages can be added. To add a photo page click the add button. There are different photo quantity and size options for the page. Inserting PDF as an exhibit, allows for up to a ten page PDF document to be used. It will create a separate exhibit page for each PDF page. These pages can transferred to ClickForms or print with the sale sheet in DataLog.
The attachments section is where attachments are added. AgWare recommends total attachment size to be below 5 MB because it may increase the sale size and can slow things down. Most file types can be added in the attachments section like excel, PDF, jpg, png, etc.
The last section is the allocation section. This section is always displayed at the bottom of the sale. It shows allocated land and improvement dollars and shows the difference in the sale cash equivalent price and allocated dollars as well as the difference between your deeded acres and allocated acres. This section cannot be edited because all the fields in this section are calculated fields that transfer in from other places within the sale.
To save a sale, go to the sale menu option and click save, or save and close. There is also an option to close the sale without saving. This is a good option if an existing sale is opened and the user is unsure if anything was changed that shouldn’t have. Clicking the X in the upper right-hand corner will automatically save upon closing.
Now, the sale is in the sales grid, as well as in the sale viewer below the sales grid. There are many different sale views and can be changed here. A sale can also be printed from here as well. Whatever view is selected is the way the sale will look when printed. To edit the sale, click the edit sale button or double click on the sale in the sales grid and it will open the sale.
To produce analysis reports in DataLog, click the reports button and then click the desired option.
To transfer sales to ClickForms, highlight the sale in the sales grid, click the transfer button, and then click copy to clipboard. Then open ClickForms and click paste or paste special in the home tab ribbon and select the sale sheet layout desired then click OK.
If you have any questions or comments about DataLog, feel free to give us a call at 605-787-7871, or send an email to support@uaar.net.