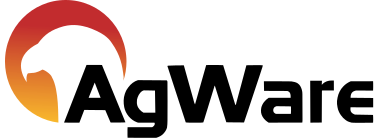Attachments
![]()
Add an Attachment
To add an attachment to a sale, simply click the add button. This will bring up a new window that will allow browsing the files on your computer for the specific file that needs attached. Many different file types in this section can be attached images, PDF files, excel spreadsheets and word documents.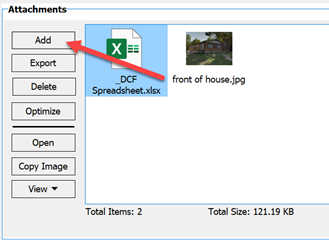
When an attachment is added to a sale, a copy of the file is embedded in the sale. The ability to see and use the attachment is still available if the original file is moved or deleted.
Export Attachment
The next button is the Export button. This copies the selected attachment and allows exporting it to another location on your computer. To export, highlight the attachment to export, and then click the export button. This will bring up a directory to browse for the desired location.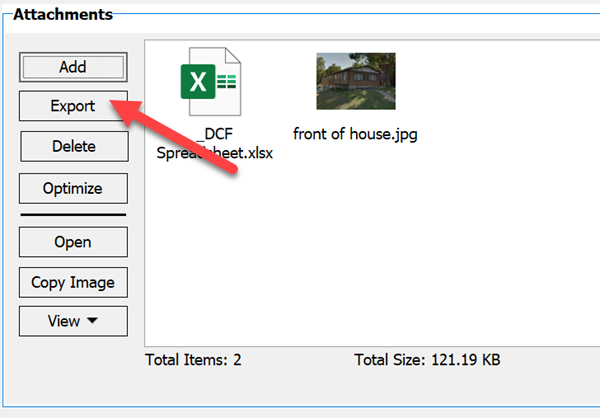
Delete Attachment
The next button is Delete. This simply deletes any highlighted attachments.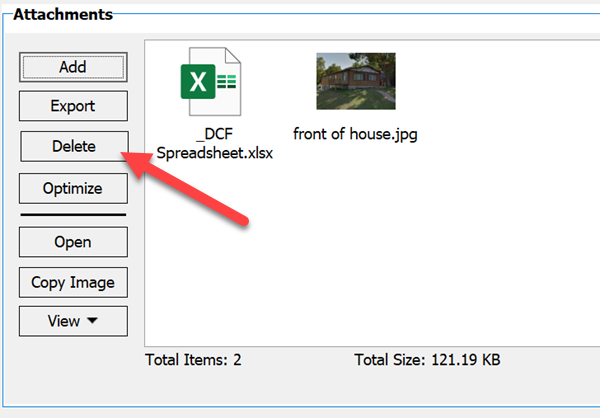
Optimize Attachments
The next button is Optimize. Any time pictures are attached to a sale, make sure that they are optimized to reduce the sale size. To do this, click on the optimize button. This will bring up a window asking how to optimize your images either as an exhibit or as a picture. The program will automatically choose the best selection for each image. Scroll through the list just to ensure each attachment has been chosen to optimize. Then click ‘OK-Optimize’. Depending on how many attachments needed to be optimized, it may take a few seconds to complete the optimization.

Once it’s done, the window will disappear, and there will be a status balloon that tells how much the total attachment size was reduced due to optimization. (AgWare recommends the total attachment size to be less than 5 MB). PDFs do not optimize.
Open an Attachment
The next button is Open. This opens the selected attachment whether it’s a word document, excel spreadsheet, picture, etc. Double clicking directly on the attachment opens it.in its associated application.
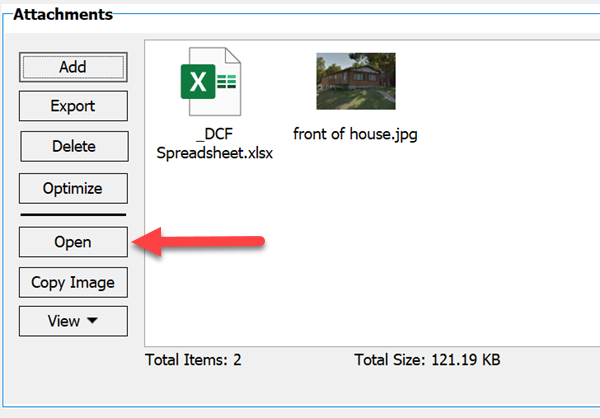
Copy Image
The copy image button is next, and it copies the selected image attachments so that it can be pasted in another location such as a ClickForms photo cell, word processor form, or a word document.
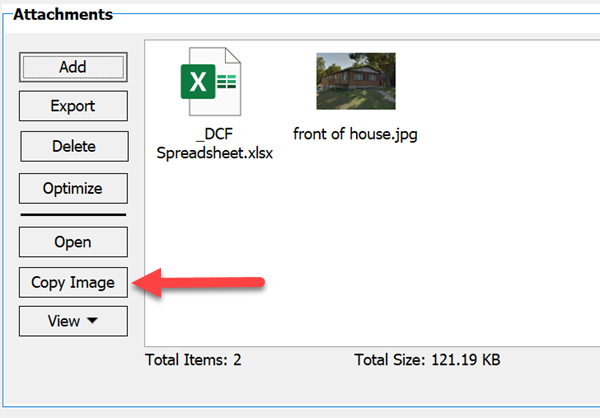
View Button
The last button is the view button. This allows a user to switch between the thumbnail view and the detail view.
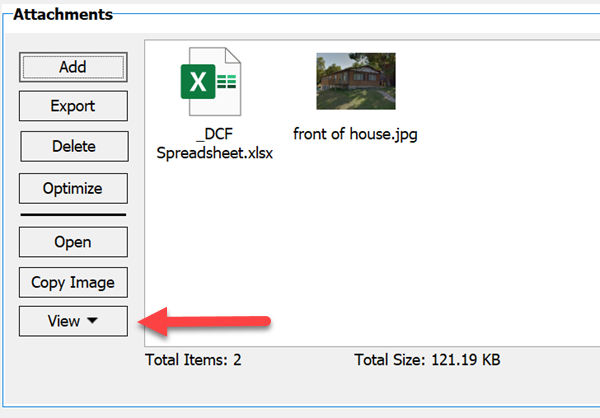
For Enterprise users, that pull a sale that has attachments from the Enterprise database to the local database, all attachments will need to be downloaded for them to appear. This can be done two different ways. Either right click on the sale in the sales grid and choose Download All; or show the attachments in the sales viewer below the sales grid and choose Download All.
If you have any questions or comments about DataLog’s attachment section, feel free to give us a call at 605-787-7871, or send an email to support@uaar.net.