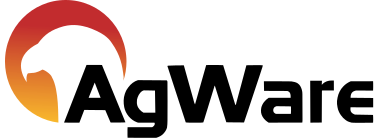Income Analysis Video

Income Analysis Video
Income Analysis - Discounted Cash Flow Video Tutorial Transcript
This tutorial video will demonstrate the different features of the income analysis section, and go over the Discounted Cash Flow tab.
In a sale, go to the Income Analysis section. If this section is not expanded, it can be expanded by clicking anywhere on the title bar. There are two tabs across the top of the section; Capitalization Rate and Discounted Cash Flow. Beginning with the Capitalization Rate tab is the default tab for this section.
The first option in this section is the income estimate basis. There are options for cash, share, or owner/operator. I will choose cash. Then, determine whether the income source is an actual or estimated amount. I will choose actual.
With the preliminary options picked, start entering income sources. I will enter cash rent, with a size of 500, a unit type of acres, a stabilized $/unit of $11, and a share percent of 100%. The gross income and income $ fields are automatically calculated. I will enter a second income source of crop rent, with a size of 400, a unit type of acres, a stabilized $/unit of $30, and a share percent of 100.
If there are improvements included in land rent, then check the box next to improvements included in land rent and enter in the amount per month. The yearly amount will automatically be calculated based on the monthly amount. There are two blank fields to the right of the yearly amount. The first blank field is for the share percentage and the second blank field is an automatically calculated field that gives the total income amount for the improvements included in land rent. The amount for the improvements included in land rent gets added to the other income source totals which then calculates the stabilized gross income.
In the expenses portion, DataLog has four default expense titles: real estate tax, insurance, maintenance, and management. There are additional fields to the right of the default options if there are more expenses for the sale. There are two ways to enter expenses, either type in the amounts or click the allocate expenses button to calculate expenses. For this video, I will use the allocate expenses button. Clicking on the button will bring up a dialog box. The first line is real estate tax. This is calculated as $/ acre; the next expense is insurance. This is calculated as a percentage of improvements; the next two expenses, maintenance and management, are calculated as percentages of the stabilized gross income. For the real estate tax, I will enter 2. There are no improvements, so I will leave insurance blank, and enter 7% for maintenance and 8% for management. Clicking transfer will transfer these expenses into the sale, and it will calculate the total expenses, expense ratio, net income, and cap rate.
If expense values are going to be constant, there is the ability to save the amounts. To do this, click on the allocate expenses button. The word defaults appears in the upper left hand corner of the dialog box. When clicked, it shows two options; load default values or save current values as defaults. Clicking on save current values as defaults will look like nothing happens, but it does in fact save the values. To use the default values in other sales, click on the allocate expenses button, choose defaults, then select load default values. It will then fill in the values, so all that needs to be done is click transfer.
The discounted cash flow tab is very similar to Microsoft Excel, but the important thing to remember is that it is not Excel. This tab is used to calculate the yield rate. There are two buttons in this section; the select template button and the options button. Starting with the select template button, save as template is the first option. There is an option to save the spreadsheet layout as a template so that it won’t have to be redone for each sale. Once everything is laid out as desired, click the select template button, then choose the first option, save as template. A dialog box will then appear asking to name the template. After naming it, click OK. When the select template button is clicked, it will display all the saved templates in between the template options and the predefined templates. The next button in this list is delete templates. When clicked, it will bring up a dialog box that shows the option to select a template to delete. Multiple templates can be selected by holding down the shift key or the control key and clicking on the desired templates. The last two options are templates that AgWare has created. There is a 10-year production template and a simple template. These templates already have the discount rate cell set.
The next button is the options button. To the right of the buttons, there is the yield rate field. Any information or calculations can be entered in this spreadsheet area, but make sure to set the discount rate field. To set the discount rate field, make sure the discount field rate cell is selected in the spreadsheet area, and then click options, and select set discount rate cell. It will set the current cell as the yield rate. When setting the discount rate cell, the location will appear in parentheses next to the yield rate field name. If there is an excel spreadsheet already set up with these calculations, it can be imported from the Excel spreadsheet into the sale. To do this, go to the options button and select import spreadsheet. It will then show a dialog asking to choose the spreadsheet to import. Under the options button, There is the ability to export your work in the DataLog spreadsheet to an excel file, and can also open this DataLog spreadsheet in excel, do the work in excel, and then when closed out of the spreadsheet, click the button that says I’m done editing in Excel, reload the spreadsheet. Any changes that you made will transfer to DataLog.
To reiterate, there are two main sections in the income analysis section of a sale – the capitalization rate section and the discounted cash flows section. If using a custom template in the discounted cash flows section, the discount rate cell must be set. This can be done by selecting your rate cell, then clicking options, and selecting set discount rate cell. One thing to note is that DataLog will save your discounted cash flows spreadsheet as an attachment. This will print out with the rest of the sale if the the show extra pages box is checked on the main screen of DataLog.
If you have any questions or comments about the improvement analysis section, give us a call at 605-787-7871, or send an email to support@uaar.net.