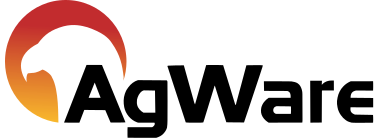Mapping Video

Mapping Video
Mapping Section and Map Report Tutorial Video
Hello, and welcome to the AgWare DataLog mapping section and map sales report tutorial video. In this video I will show you how the mapping section of a sale functions and its options, and then I will show you how to create a composite sales map using the reports function in DataLog.
First, we’ll start by opening a sale. Scroll all the way down to the mapping section – if it is not already expanded, you can do so by clicking the down arrow button on the right end of the title bar, or by clicking anywhere on the title bar. You’ll notice a latitude and longitude field, a load map button, an add marker button, and a map options button. If you know the latitude and longitude of your sale, you can enter it in the latitude and longitude fields. You can either enter this in decimal format, or in degrees, minutes, seconds format. If you use the degrees, minutes, seconds format, separate each number by a space. These fields will not recognize any special characters. Also, you have to be sure to enter a negative sign before the longitude, or your sale will wind up on the other side of the world. Once you enter your latitude and longitude in the respective fields, you have to click load map. You will then see a Google Map of your sale location. This mapping section functions just like Google Maps. You can change the view from map to satellite, you can zoom in and out, and you can even see the street view if it’s available. An important thing to note is that in order to load your map, you have to have an internet connection.
If you don’t know the latitude and longitude for your sale, but you know the area, you can click load map, and a map will appear. If you have the county and state entered for your sale, then the map will automatically zoom into that county. Now that your map is loaded, you can then click add marker to show where your sale is. Once you click add marker, simply click the location on the map, and it will add the marker at that location. You can then drag the marker around if needed. When you add your marker to the map, it will populate the latitude and longitude fields for you.
There are a few options for your maps as well. If you click on the map options button, you will see a list of options appear. If you have a marker added on your map, then you will see that the first two options are to collapse or expand the callouts. These two options will be disabled if you do not have a marker added on your sale. The next option is to copy to clipboard. This will copy the map exactly as you seen it on the screen, so make sure you have the callout and zoom set exactly as you would like it to copy. You can then paste this map copy into an exhibit form in ClickFORMS or copy it into an email, word document, etc. The next option is to print the map. Again, this will print exactly how it appears on the screen. The next and last option is display options. When you click on this option it will bring up a dialog box with display options. This is where you can choose what to display on your map label, and what details to display on your callouts. You can also choose to not show anything but the marker. When you close and save your sale, the mapping section will save your coordinates, but if you open the sale again, you will have to click load map to view your map again.
Now, we’ll go over the composite sales map report. To do this we’ll need to select a folder in DataLog that has at least two sales with latitude and longitude. I’ll choose this folder that has five sales in it. Now that I’ve chosen my folder, I’ll click on reports and select map sales. This will bring up a new window that has a composite map of all the sales in the selected folder that have a latitude and longitude. You have the same map options button here that you do within the mapping section of a sale. It has all of the same marker options and display options. If you choose to label your markers by letter or number, the order of the letters or numbers will be the same order that the sales appear in the sales grid. For example, my number one here on my comp sales map is the first sale listed in the sales grid. If you would like to include the subject on your comp sales map, the best way to do this would be to add a ‘dummy sale’ and enter the word subject as the grantor or the index number depending on how your map labels are displayed. You can also copy this map and paste it into a ClickFORMS exhibit page just like you can do within the mapping section of a sale.
To recap, you can add a map to a sale by entering a latitude and longitude in the mapping section or by simply adding a marker to a loaded map. An important thing to remember is in order to load your map, you must be connected to the internet. Also remember, that unless attached on a photo page, these maps do not automatically transfer into a report with a sale, but you can easily copy the map to the clipboard and paste it into an exhibit form in ClickFORMS.
I hope this tutorial was helpful for you today. If you have any questions or comments, please don’t hesitate to give us a call at 605-787-7871 or send an email to support@uaar.net. Thank you for taking the time to view this online video, and thank you for choosing the AgWare software.