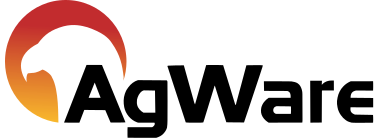Property Boundaries Video

Property Boundaries Video
DataLog Property Boundary Video
This tutorial will show you how to add property boundaries to your DataLog sales, and how to display those sale property boundaries on the Map Sales view.
To add a property boundary to a sale, open the mapping section on a sale; it can be an existing sale or a new sale. I’ll go ahead and open an existing sale. You’ll see a “Boundaries” drop down button, that includes four options: Add Boundaries, Export to KML, Import from KML, and Boundary Color. Let’s start with the add boundaries button; you’ll click on the button and then start adding your boundary coordinates to the map. You’ll click to add the first point, then click again where the second point should be, then click again for the third point, and finally click once more to add the fourth point. You can have more than four points, but you must have at least three points to complete a boundary. Once you’ve added the last point, click the done button. This will then calculate your marker location to the center of the property boundary you just drew. You can draw multiple boundaries on a sale by using the boundaries menu, add boundaries button. The latitude and longitude fields will populate based on the center of the first drawn property boundary.
Next, let’s jump to the bottom of the boundaries button list to Boundary Color. This option sets your default boundary color for the current sale, and any new sales entered. AgWare offers five default colors: Red, Blue, Green, Yellow, and Black.
If desired, you can export your property boundary as a KML to Google Earth. Simply choose the “Export to KML” option under the boundaries menu; this will open a save dialog box prompting you to choose a save location for the KML. Once you save the KML, Google Earth, if installed, will automatically launch and load your saved boundary.
Similarly, if you want to import a KML that you created in Google Earth into your DataLog sale, you can choose the “Import from KML” option found under the boundaries menu. This will bring up an open dialog box allowing you to choose the saved Google Earth KML. Note: you will have to save your boundary in Google Earth as a KML to import it into DataLog. Once you have chosen it and clicked open, it will then load on your DataLog sale. You can then make any needed adjustments to colors and/or location of coordinates.
You can right click on your property boundary to edit its properties such as exact Latitude and Longitude coordinates of the points, boundary colors, etc. When you right click, choose edit property coordinates from the popup menu. This will bring up a separate window that will show you a list of the current property boundary coordinates. You can manually add latitude and longitude boundary coordinates by using the plus sign at the top left of the window. You can also delete any unwanted latitude and longitude points by using the red “x” button. To change the colors of the boundary, click directly on the border color or background color fields to open the color palette. Simply select the desired color and click OK. You can also change the border color and background color opacity as desired. Under the style options, you’ll see the latitude and longitude coordinates of the boundary’s center. To the right of the style options, you’ll see the total perimeter in miles, and the total area in acres of your boundary. Press the OK button to save your changes and close the property boundaries edit options. If needed, you can also click and drag on the boundary points to adjust their location.
To delete a boundary from your sale, you can right click on the boundary and choose delete coordinates. You will then see a confirmation dialog box prompting you to choose yes to delete the boundary. Once you click yes, you’ll see that the boundary disappeared. If you want to delete multiple boundaries at once, you would click the clear all button. This will then prompt you that you are about to delete all markers and all property boundaries. Clearing all will also strip the values from the latitude and longitude fields.
You can also display your saved sale boundaries on the Map Sales view in the sale viewer. To enable the boundaries, go to the map options button, click display options, and check the box next to “Display Boundaries”. Once you check this option, DataLog will remember it. Simply uncheck the box if you don’t want to see the sale boundaries on the Map Sale view anymore. DataLog will connect multiple boundaries on a single sale with a black, connecting line.
There is also a KML column that you can enable for the sales grid that will allow you to quickly see if a sale has a boundary drawn on it or not. To turn on this column for the sales grid, click the column customization button to the left of the column headers, and check the box next to KML. You should then see the KML column appear in your sales grid.
If you have any questions or comments about the DataLog Property boundaries, feel free to give us a call at 605-787-7871, or send an email to support@uaar.net.