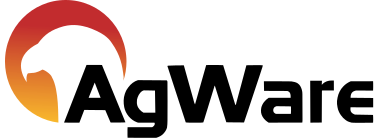Sales Grid Customization Video

Sales Grid Customization Video
Sales Grid Customization Tutorial Video
Hello, and welcome to the AgWare DataLog Sales Grid customization tutorial video. In this video, I will show you how to customize and filter the sales grid.
First, we’ll start by opening DataLog. The sales grid is located in the top right hand section of the main screen and it displays the sales in the selected folder. The tab at the very top of the sales grid tells you how many sales are currently displayed in the grid. Here I have 339 sales. You’ll notice various columns across the top of the sales grid. Each user’s sales grid can look different because it’s customizable. You can drag columns left or right to reorder the columns. To turn on or off certain columns, click on the small button to the far left of the columns. This will bring up a box with many different column options. Simply check or uncheck the box next to the columns that you would like turned on or off. When you check the box, it will automatically add the column to your sales grid, and when you uncheck the box, it will automatically remove the column from your sales grid. You can close the box by either hitting the escape key on your keyboard or by clicking on the button again.
You can also sort your columns in ascending or descending order by clicking on the column name. You will notice a triangle will appear at the end of the column header when you sort it. If the point of the triangle is up, it means the sales are sorted in ascending order. If the point of the triangle is down, it means the sales are sorted in descending order.
You can also filter the sales that you see in the sales grid. To do this, hover over one of the column headers. You will see a small icon appear on the far right of the header that looks like a funnel. When you click on this icon, you will see filtering options appear. The first two options are constant for every column – all and custom. When you click on custom a dialog box will appear, and you can enter your filtering criteria. To demonstrate, I’ll do a custom filter for the acres column. I’ll click the filter icon, and then click custom. In my dialog box I’ll choose is greater than from the dropdown list and I’ll enter 400 in the field to the right. You can add a second filter if desired, but for this demo, I’ll just use the one filter for now. Now that I’ve applied the filter, you only see sales that have more than four hundred acres and that are in my selected folder. You can see the filter criteria at the bottom of the sales grid. To delete this filter, you can either click the filter icon on the column header and click all, or you can click the x at the bottom of the sales grid next to the filter criteria. If you have multiple filters applied, it’s easier to just hit the x at the bottom of the sales grid.
You can apply multiple filters to the sales grid. For example, if I want to only see Custer county sales that have more than 400 acres, I’ll click on the filter icon on the county column and check Custer. Then, I’ll click the filter icon on the acres column and click custom. I’ll then select is greater than from the dropdown and enter 400 in the field to the right, and click okay. Now, I’m seeing only sales with more than 400 acres in Custer County. Again, the easiest way to clear the filters is to click the x at the bottom of the sales grid.
You can also group sales by a column header. To do this, drag the column header to the gray bar above the columns. This will group the fields by that column. To demonstrate, I’ll drag the county header to the gray bar. You’ll see now that all of my sales in the selected folder are grouped by county. Each county now has its own group that can be expanded or collapsed by clicking on the plus sign to the right of the county name. Grouping is also useful if you want to sort by more than one column. For example, if I want to view sales ordered by the county and sale date. Without grouping I can only order the data by one column. Once I have grouped my data, I am automatically sorted by the group field. I can additionally click on a different column to sort by that data within the group. To remove the grouping, drag the header from the gray bar back into the column row.
To recap, you can decide what columns you would like to see in the sales grid by clicking the button to the far left of the column headers and selecting the columns you would like shown. You can apply filters by clicking on the funnel icon on any column header, and you can group your sales by a column by dragging the column header to the gray bar at the top of the sales grid.
I hope this tutorial was helpful for you today. If you have any questions or comments, please don’t hesitate to give us a call at 605-787-7871 or send an email to support@uaar.net. Thank you for taking the time to view this online video, and thank you for choosing the AgWare software.