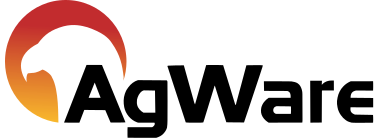Sale Analysis Video

Sale Analysis Video
Sale Identification and Sale Analysis Sections
Hello, and welcome to the AgWare DataLog Sale Identification and Sale Analysis Sections tutorial video. Throughout this video, I will explain what goes in the various fields of these two sections.
When you open a new sale in DataLog, you’ll see the first section is the sales identification section. This section contains various information for the sale. The first field is the sale index field. If you are an enterprise user, this number is usually generated for you by clicking the database menu option, and then clicking get sale index. If you are a standard user, you may or may not use this field. It’s basically a way to uniquely identify your sales. For standard users, you will have to manually enter the sales index number if you would like to utilize this field. Going to the right, the next field is sale category – this is where most users will indicate whether this was a sale, a listing, a pending sale, a confidential sale, or a resale. The next field is rule set. This is for enterprise users only – in order for enterprise users to post a sale to the database, they have to select a valid rule set. The next field is access group and is also an enterprise only field. Usually your company or association will have drop down options set up for the rule set and access group fields. Next you will see ‘my private sale’ with a check box next to it. This again, is for enterprise users. When this box is checked, it will prevent the sale from being posted to the enterprise database, and will keep it local until the box is unchecked. The first thing on the next line is to mark whether the sale is improved or unimproved – this is important to do for every sale to ensure that your analysis reports display correct information. The next field is prior index, if this sale is a resale, and you have the original sale in your database, you can track the sale index of the prior sale here. The next two fields - primary commodity and assured grazing – are archived fields that exist for backwards compatibility with the AgWare software They are typically not used anymore and do not appear on the standard sale printouts. They will, however, still print on the “Show All” view. The primary commodity is typically captured in the property type and primary land use fields. Assured grazing is not typically needed by our users. The last two items you will see in the sale identification section are the words lease and resale with a check box next to them. If what you’re working on is a lease or a resale, check the respective box. These fields can be helpful when searching or filtering for specific sales.
The next section within a sale is the sale analysis section. A lot of these fields are pretty self-explanatory, so I’ll just touch on the fields that might need a little more explanation. I’ll start with the first column, then proceed to the second column, and then the third. The first thing to note is when you click in the grantor or grantee fields, or even hover over them, you will see a small icon on the far right end of the cell. When you click on the icon, you will notice that a dialog box will come up with fields for additional details such as grantor or grantee address, and dates of contact. The next fields to note are the county, county code, and state fields. The easiest way to enter this information, is to enter the state first. This will then filter the county list to show only counties within the selected state. Once you choose a county, then the county code will automatically fill in. No matter which way you enter the county and state, either county first or state first, it will always automatically update the county code for you.
When hovering over certain cells a padlock icon is seen. This indicates that the cell is “locked” by the software so automatic calculations occur. If you wish to change a value for a locked cell, simply click the padlock and it will “open” and you can make your change. Click the padlock again if you want to change back to the default value. The font color of an unlocked cell will be red to remind you that you unlocked the cell and entered your own value. The red font does not show on printed sales or reports.
In the second column, the first three fields – sale price, other contribution, and net sale price all relate to each other, and net sale price is a calculated field. You would enter your sale price, then enter any other contributions such as personal property or standing crop. Once you enter your other contribution, the net sale price is calculated by subtracting the other contribution amount from the sale price amount.
The financing field also has additional entry options like the grantor and grantee fields. When you click in the financing field, or hover over it, you will see the icon to the far right of the cell. When you click on this you will see a dialog box with additional entry options. The financing adjustment is a straight percentage adjustment. If you plan on exporting a sale to ClickFORMS, you must enter the SCA unit type and the effective unit size. SCA stands for the Sales Comparison Approach. These will be the units that your adjustment and conclusion will be based on in the sales comparison approach. Most times the SCA unit size is acres and the effective unit size is the same as your total deeded acres. Other typical entries for SCA unit size include tillable acres, AUMs or AUs, bushels, or frontage feet. The value you enter here should be based on your market. If the market is comparing properties on a factor other than per acre this is where it should be entered. If you do not enter anything in these two fields, then nothing will flow to ClickFORMS and it can cause some confusion and miscalculations on the Sales Comparison Approach page.
In the third column, you will notice most of the fields have letters next to them. We call these attribute fields. Fields C-N are totally customizable. When enterprise users set up their rule sets, they can also set up these attribute fields so they are constant across the database. For standard users, you can set these fields up to be cell responses. You can do this by typing in the field name, then go up to the cell menu option and click save as response. You can always edit your responses by going to the cells menu option and clicking edit responses. It can be helpful to keep the values tracked consistent from sale to sale. An easy way to do that is to save a sale template with the left side, or the name side, of the attributes already entered.
To recap, these two sections have a lot of relevant information that you need to make sure you enter in. Remember, if you plan on using your sales in the sales comparison approach page of ClickFORMS, you have to make sure that you have the SCA Unit Type and the Effective Unit Size entered on your sale in DataLog.
I hope this tutorial was helpful for you today. If you have any questions or comments, please don’t hesitate to give us a call at 605-787-7871 or send an email to support@uaar.net. Thank you for taking the time to view this online video, and thank you for choosing the AgWare software.