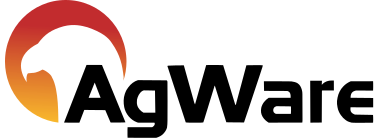Photo Pages Video

Photo Pages Video
Photo Pages Video Script
Hello, and welcome to the AgWare DataLog photo pages section tutorial video. In this video, I will show you the different photo pages that DataLog has to offer and how to insert images and PDFs into these photo pages.
When you open a sale, scroll down until you see the photo pages title bar. If this section is not expanded, you can expand it by clicking the down arrow button on the far right side of the title bar; or you can click anywhere on the title bar. You’ll notice that the only enabled button when you first open this section is the add button. When you click on the add button, you will see a drop down of options. The first five options in this drop down are meant for adding jpg images to your photo page. The last option that you see in the list is to insert a pdf exhibit. Here, the term exhibit refers to a single large/full-page layout, with no editable comment block. There are two exhibit (full-page) layouts – the first one you see is for a single jpg and the second one you see is strictly for PDFs.
To demonstrate how to add photos to a photo page, I’ll go to add and then choose 2 medium. You’ll see a title bar at the very top of the photo page. Once you enter a title here, it will also change the tab of the photo page to the same title. For instance, if I put my title as ‘sample’ you’ll see that the tab name also changed to sample. You’ll see four options above each photo cell – paste, scan, set, and clear. Until you put a picture in the cell, the clear button will be disabled. The other three buttons are ways that you can import photos. The paste option allows you to paste a picture that you have copied onto the clipboard into the photo cell. When you choose paste, you will see a pop up appear asking you to name the picture. Name it, and then click okay. Once you click okay, you will see your picture appear in the photo cell.
The scan option allows you to directly scan a picture from the scanner, if you have previously set one up for your computer. When you click the scan button, you will see a pop up appear that has some scanning options. You can choose the resolution, you can adjust the brightness and contrast, and you can even choose to ‘prescan’ the image so that you can preview what it will look like. When you’ve chosen all of your options, you’ll click start. This will then begin a scan of whatever is currently in your scanner. Once the scan is complete, it will ask you to name the picture. Once you click okay, you will see your picture appear in the photo cell.
The set option allows you to browse your computer files for a picture to add to the photo cell. To do this, you’ll click on the set button. This will bring up a box asking you to either select an attachment, or add a new attachment to set on your photo page. For this tutorial, I’ll choose add. When you click on add, it will bring up an ‘open’ window where you can browse your computer files to find your picture. Once you have your picture selected, click open. This will then add it to the select attachment window. You’ll then have to highlight the picture and click okay. Once you click okay, you will see your picture appear in the photo cell.
Now, I’ll show you how to add a PDF as an exhibit. You’ll choose the add button, and then select the option ‘Exhibit(s) from PDF’. The first window that comes up is the select attachment window. Here you can either select an existing PDF that you added as an attachment, or you can add a new PDF by browsing the files on your computer. We’ll choose add for this video. This will bring up an ‘open’ window. You’ll browse the files on your computer, until you find your PDF. Once you have your PDF selected, you’ll click open. You’ll then have to highlight the PDF, and click okay. If your PDF has multiple pages, DataLog will add a new PDF exhibit page for each page in the PDF. My PDF here has five pages, so DataLog added an exhibit page for each of the five PDF pages. These PDF pages also have a title bar at the top that also changes the name of the tab. One thing to note about multi page PDFs is that once the PDF has been added, you can remove individual pages if needed. Simply click the tab of the page you want to delete and click remove.
Once you’ve set a picture in the photo cell, if you want to change it or delete it, simply click the clear button. This will remove the photo from the photo page. If you want to change the layout of a photo page, such as switching from the two medium photo page to the three small photo page, you will have to reload your photos into the new layout – they will not transfer over the new layout once chosen. You can have up to ten PDF exhibit pages on any given sale, and up to 20 regular photo pages. Most people use the photo pages, instead of simply attaching items to a sale, because photo pages transfer over to ClickFORMS with a sale. Once you have all of your photo pages added and set in DataLog, it’s always good to scroll down to the attachments section and optimize your images.
To recap, there are six different layouts for photo pages. The first five are for jpg images, while the last option is for a PDF. All of the photo pages have the title bar, and each photo in a photo page has a corresponding comment box with the exception of the exhibit layout for a photo. You can add photos to a photo page by pasting an image, directly scanning in an image, or setting an existing photo in the photo cell. An important thing to note is there is a limit of twenty total photo pages for each sale and that includes a maximum of ten PDF pages.
I hope this tutorial was helpful for you today. If you have any questions or comments, please don’t hesitate to give us a call at 605-787-7871, or send an email to support@uaar.net. Thank you for taking the time to view this online video, and thank you for choosing the AgWare software.