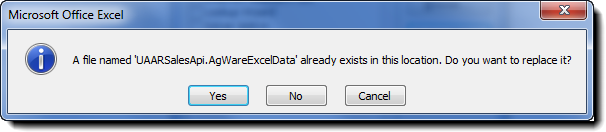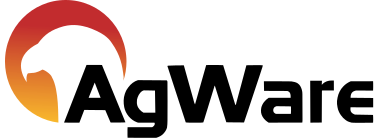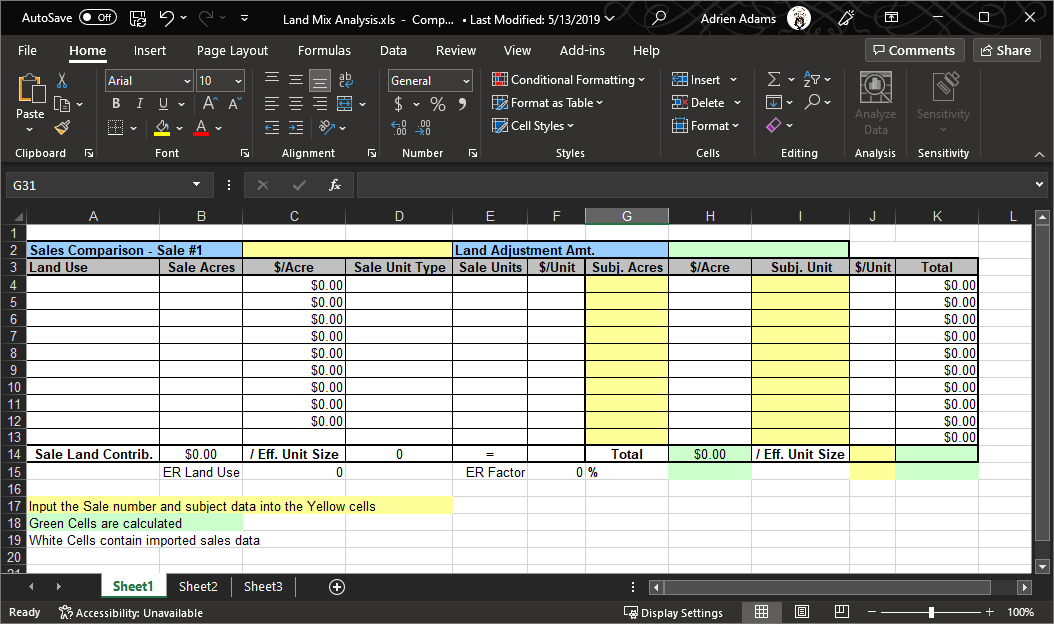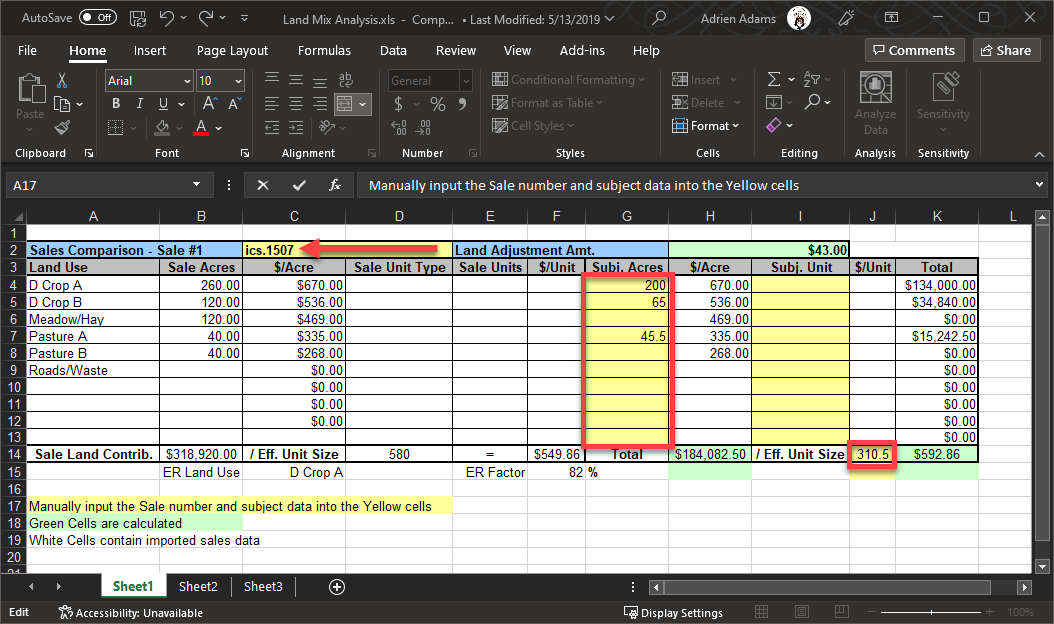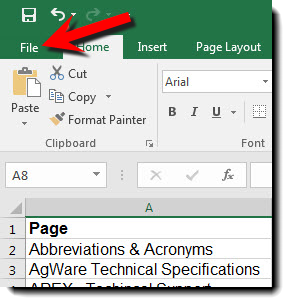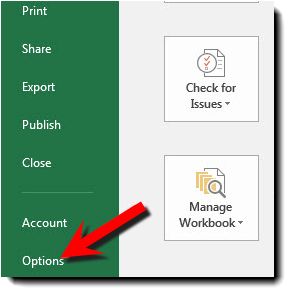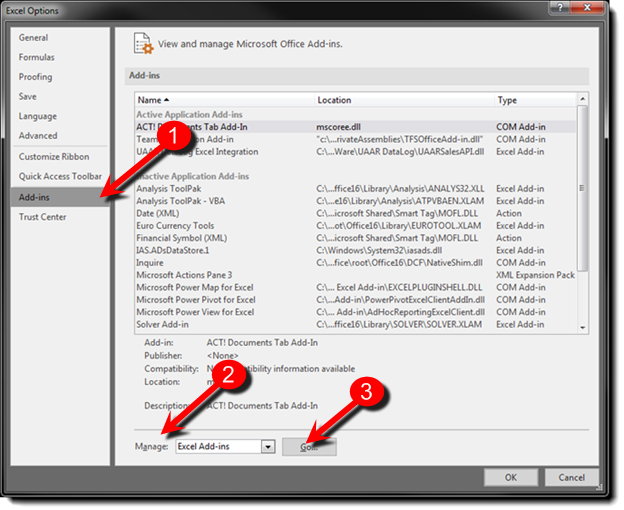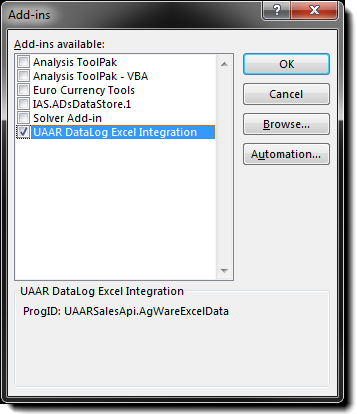Excel Add-In - Export Sale Data to Excel
![]()
To access the Add-In Manager, click on Edit then on Manage Add-ins.
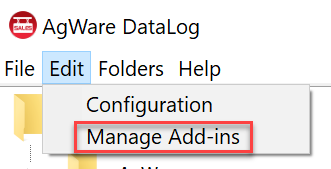
The Add-In Manager allows the user to enable three available add-ins: MS Excel Add-In, ODBC Access, and Template Designer.
*Note:
In DataLog versions prior to 5.0.4, the Excel Add-In Manager is only compatible with the 32 bit version of Excel.
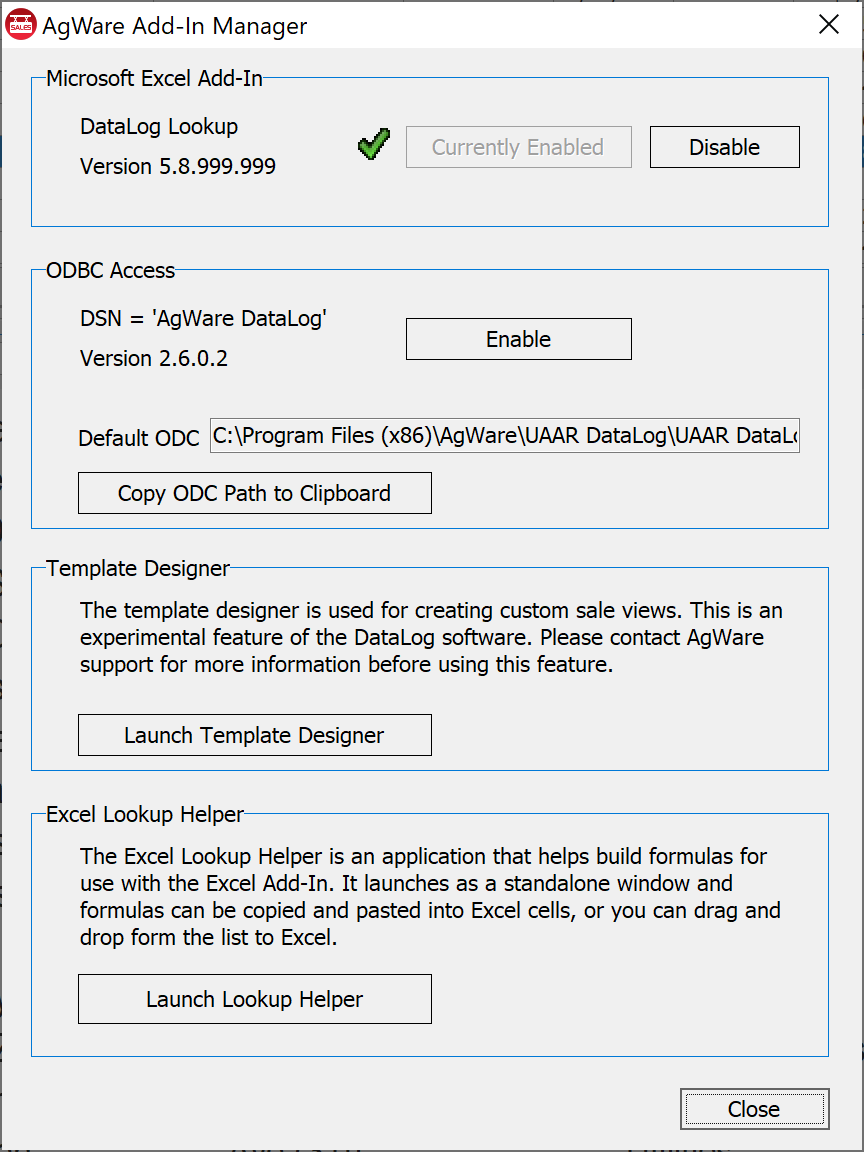
The first enables transfer of a specific sale’s DataLog sale sheet into MS Excel, while maintaining the DataLog layout.
To implement the Excel option from within DataLog, click the enable button as shown below.
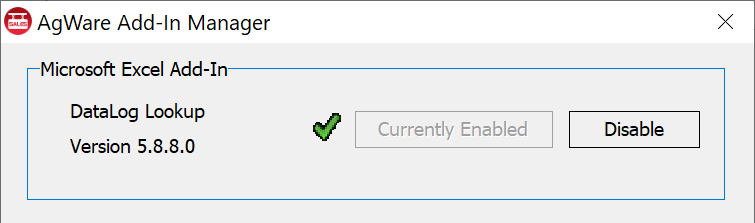
They are pre-loaded with formulas and other information.
Users can edit and then save the sample files with their preferred layouts to be used as custom templates.
Here is an example of a formula that is used:
=DataLogLookup(“database or index number”, “FieldName”)
You can download Excel sample files HERE
As of version 5.6.0, we have implemented an Excel Lookup Helper.
Using the lookup helper.
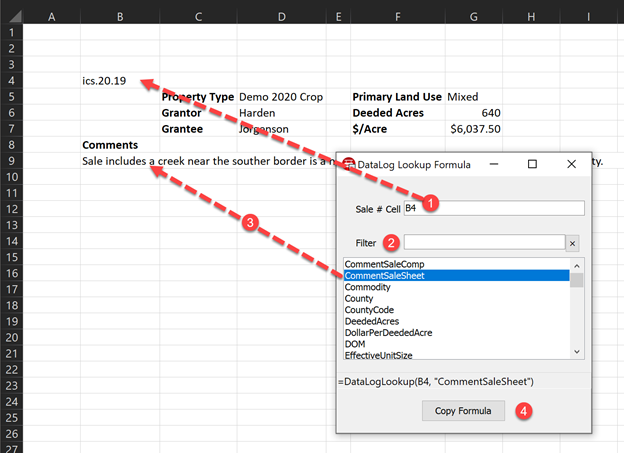
1. The cell that will reference the sale with the 'd' or 'i' number.
2. A filter for the with type ahead to select the desired field.
3. Supports drag and drop the desired field into an Excel cell.
4. Copies the formula to paste it into an Excel cell.
The first of the three files is the ALL Fields example.
It simply imports every possible field from the sale; they are displayed in the first column.
This provides an easy reference of all of the field names used in the formulas.
Enter a “d” or “i” number in the Sale # field to import DataLog Data.
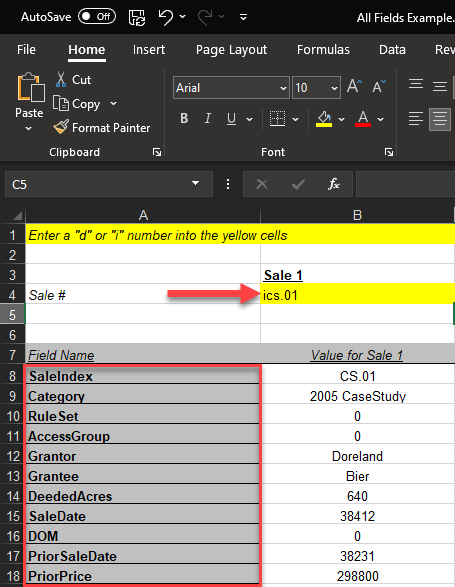
To display a DataLog-style sale sheet in Excel, open the One Page Sales Sheet sample file.
(It could be used as a springboard for creating a customized sale sheet in Excel.)
The red arrows point to the cells where either a “d” or an “i” number for a specific sale in DataLog is entered to import that sale’s data.
In the test example below, a “d” number was used to import the data for the Costello to Abbott sale.
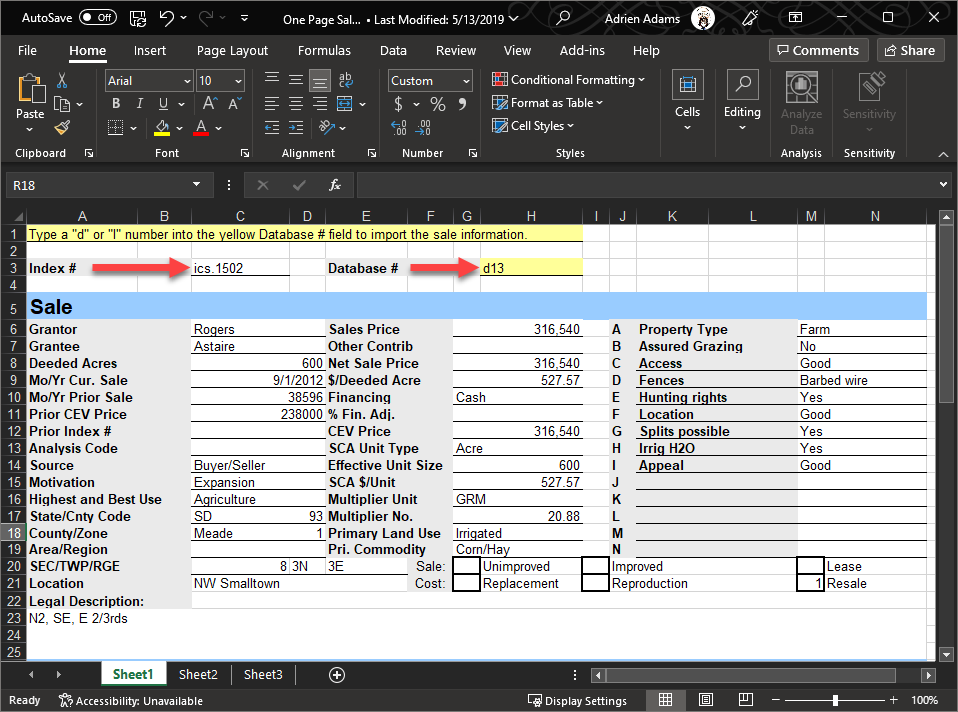
|
The third Excel add-in sample file is the Land Mix; an empty version is seen below.
|
Manually enter the subject info in the yellow fields. To import sale data, use a “d” or “i” number.
|
#NoSale# if the sale cannot be located based on the entered database id or index
#UnknownField# if a sale is found but the field name is not recognized
“0” (zero) if the sale number parameter is blank
“0” (zero) if the sale and field are both found and the field is empty
The second option in the Manager window is for ODBC Access.
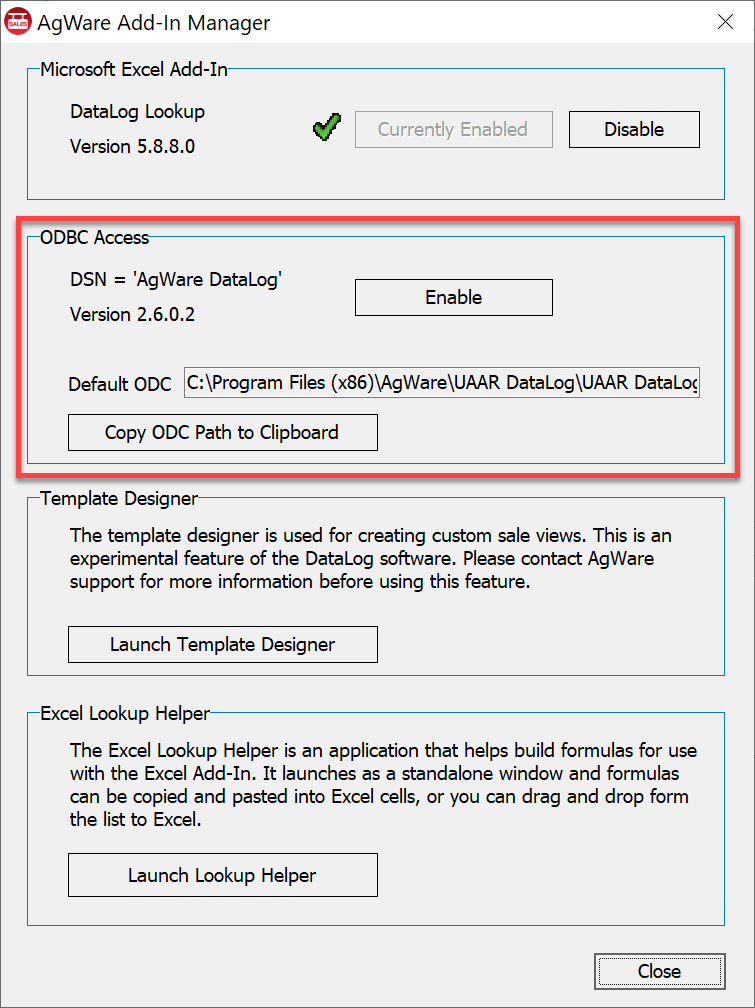
Enabling it allows the user to create an ODBC entry for the DataLog cache database.
It can be linked to other databases such as Arc GIS or set up to use Mail Merge functions with MS Word.
Excel Add-In (Previous Version – Archived Instructions (USE ONLY IF DIRECTED BY AGWARE OR THE IT DEPARTMENT)
The Excel Add-In for DataLog allows the user to retrieve DataLog sales data from within Excel.
This feature must be installed in Excel.
To do this, open Excel and click the File tab in the upper left corner of the window.
Next, click the Excel Options button at the bottom left of the window.
|
|
|
A dialog box opens to show numerous options.
1. Click on Add-Ins from the list to the left.
2. Locate the Manage section at the bottom of the box; ensure that Excel Add-ins is displayed.
3. Click Go.
|
|
Select UAAR DataLog Excel Integration and click Browse.
|
(NOTE: If the UAAR option is not listed, click the Automation… button and select it there first.)
Excel will assign an ID to the file; if one already exists, there will be an option to replace it