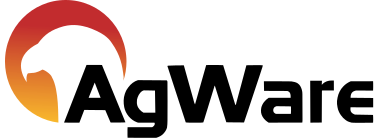Excel File Conversion Video

Excel File Conversion Video
This tutorial video will demonstrate how to convert sales data from an Excel spreadsheet to the fields in a DataLog sale sheet.
This is an example of sales data to be converted; there is a header row of labels for the various columns of sales data.
To start the conversion, click on Convert Excel File in the Conversion Tools menu. This will bring up a screen in with various options.
(The Excel file is required to be saved in the format of xlsx)
Click Browse in the Convert this Excel file, a file explorer window will open allowing navigation to the location of the excel file. Choose the excel file to convert and click open. The file path is now displayed.
Choose the tab on the Excel spreadsheet that needs imported. The first tab is auto-populated using the data from the first sheet by default. However, other sheets can be selected.
To choose the folder where the converted sales will go into, click the browse button under Into this Sales Folder. This will open a window allowing to either choose an existing folder, or to create a folder. Highlight the folder and click OK. The path is now in the respective box.
The next section is optional. It allows the choice of an existing template for the new sales.
Click the dropdown to select which data map to use. If a data map has not already been created, then nothing will appear in the drop-down list. To create a data map, click the data map options dropdown. There are three options Add, Modify, and Delete; I will Add a new data map. This opens a new window that will allows for the creation of the data map. The software will automatically prepare the data map the best it can. The first column is what is in the Excel spreadsheet header. The second column contains the data to be mapped, and the third column is the field in DataLog that the data will export into.
Most of the rows were correctly mapped; Row ID should not be mapped to anything as it is the row number that the data being displayed is on. Clicking in a field in the third column displays a drop-down arrow on the right side of the field; clicking on it shows a list of all the fields in DataLog. Once the dropdown is visible, typing in the box narrows down the results. The conversion tool missed Ref which is going to be the Sale Index and $/Acre. For ref, I will choose SaleIndex from the drop-down list. For the $/Acre, I will choose dollarperdeededacre. After ensuring that the rest of the mapping is correct, click save. This will ask for a name for the new data map. I’ll name mine Excel Tutorial. This data map will automatically be chosen.
Below the data map section there are three options. Create New Sales or Update Sales with matching Sale Index. This option will add the sale to the folder if there is no matching index number and update any existing sales with corresponding index numbers. Create All New Sales will create all the sales in the spreadsheet even if it has a duplicate index number. Only Update Sales with a Matching Sale Index (no new sales) will only update existing sales that have the same sale index in the spreadsheet.
Clicking the start button brings up a preview of the Excel file conversion data and how it will look like in the sale. Click “OK – Convert”. The speed of conversion depends on how much data was in the Excel spreadsheet. When finished there will be a conversion summary in the message window below the progress bar. The summary contains how many sales were created based on the rows, the number of sales updated if applicable, and the number of sales skipped if any.
The Excel Imported Sales folder now contains the converted sales. These sales can now be edited, emailed, transferred to ClickForms, etc. These sales are just like any other sale in your local database.
If you have any questions or comments about the Excel conversion tool, give us a call at 605-787-7871, or send an email to support@uaar.net.