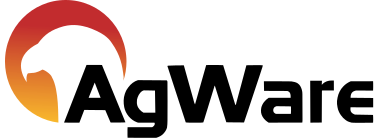Land id
![]()
Land id Integration (Formerly MapRight)
To be able to import data from Land id, you must first have a Land id account.
To enable Land id support, first navigate to the configuration screen (Edit→Configuration). There you will find a Land id tab, and you will need to fill in the username for Land id, which is typically the user's email, then check the Import from Land id box.
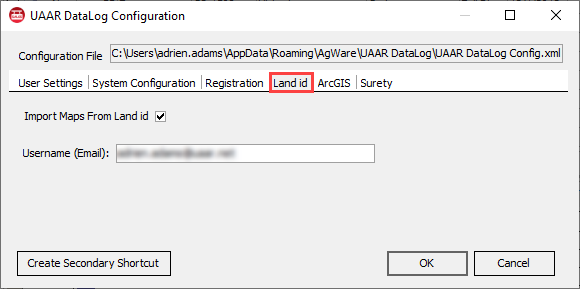
Now, open a sale and click the Tools menu. There should be an option for importing from Land id.

You will then be prompted to login. The username you filled in the configuration tab will be filled in here. This field is read only, so to change the username you must change it in the configuration tab. You also have the option to remember your password for future use.
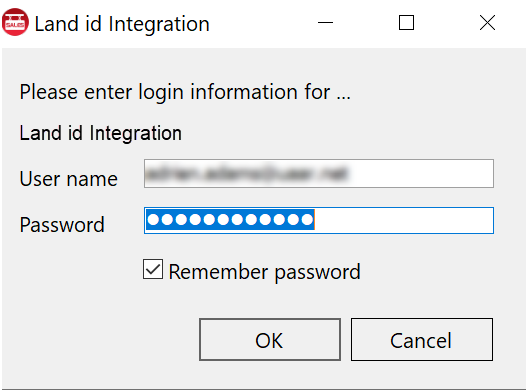
Once successfully logged into Land id, you can now search for the map you want to import with the Land id. To get the Land id, Look in the URL bar and look for and copy the ending numbers then paste them in DataLog.
You have the option of importing either points or the boundaries (Polygons) but not both. You can also import other data that is available on Land id if you filled it in. Things like State, County, Acres, Images, and a Soil Map. See comments below on the availability on this data. To get the Land id data, Look in the URL bar and look for the ending numbers.
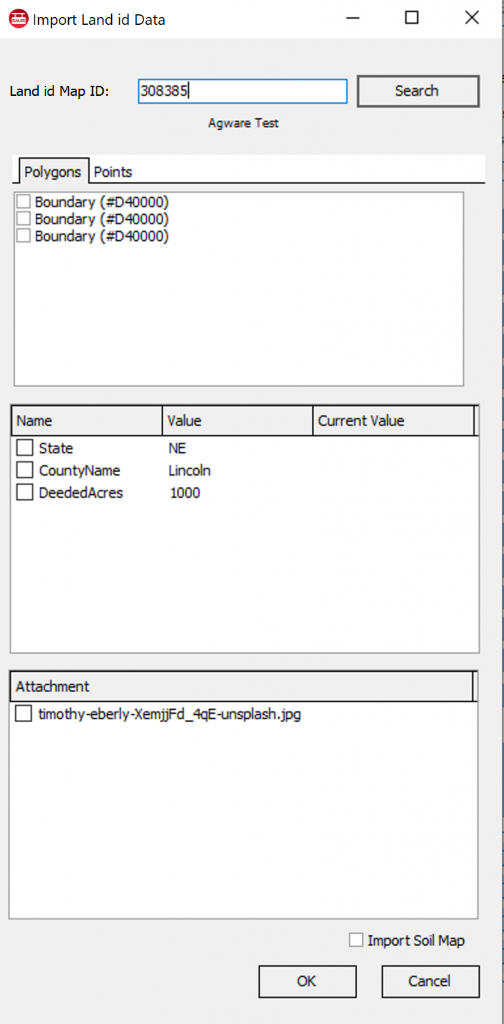
After clicking OK, then the selected data will be imported into the sale, overwriting what is there currently. If you imported any Mapping features, then DataLog should scroll you directly to the map.
Land id Comments:
To fill in the State, Acreage and County, you must click on the save in the lower left corner and select Save Options.
To Add a Image, you must drop a Photo Point and then click on the point and upload your Image.
To add a Soil Map, you must first have a boundary. Then under reports click on Create soil map. When the soil map is complete you must also print the soil map (Either PDF or PNG is fine, they are attached to sale). Note: Your map must be saved for the print option to appear.