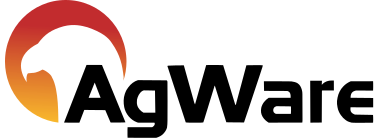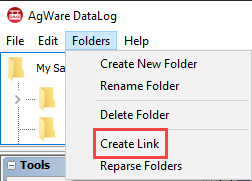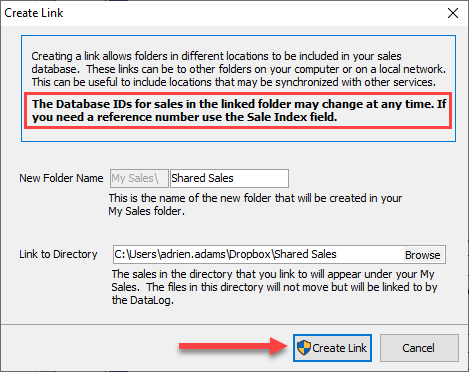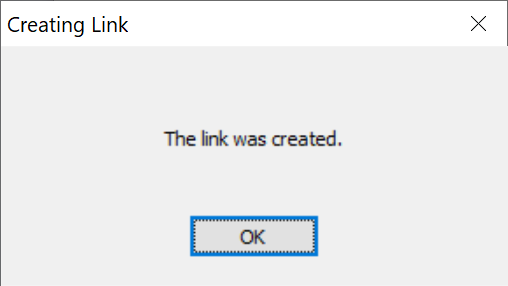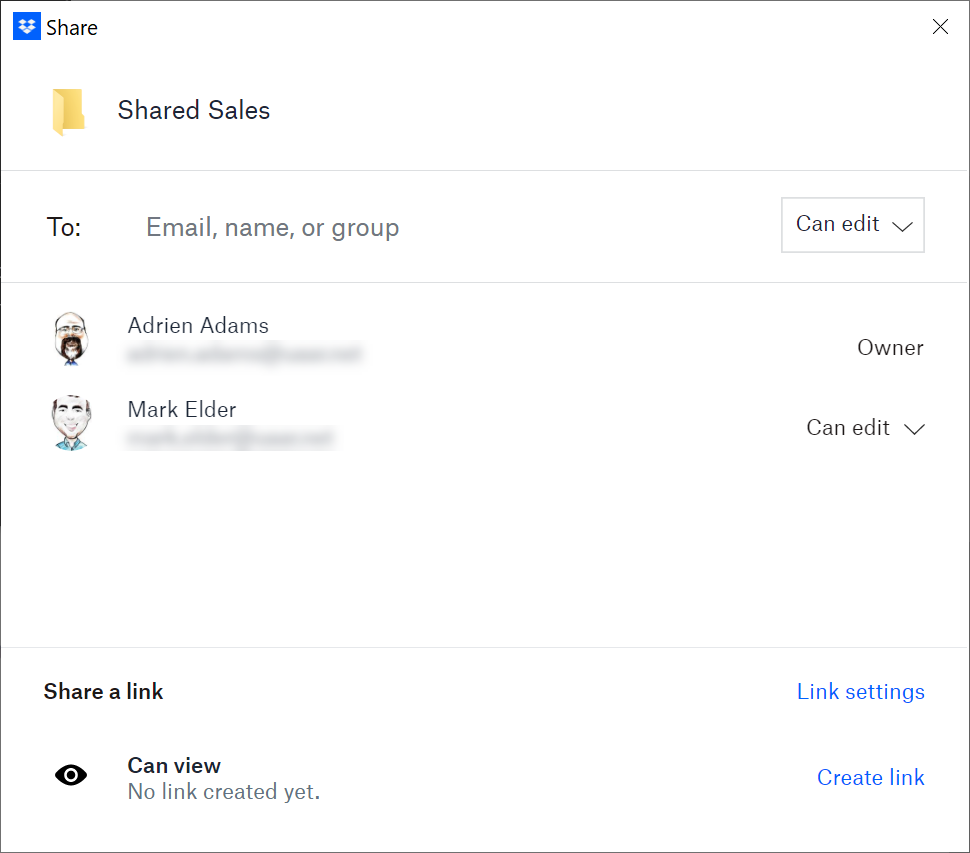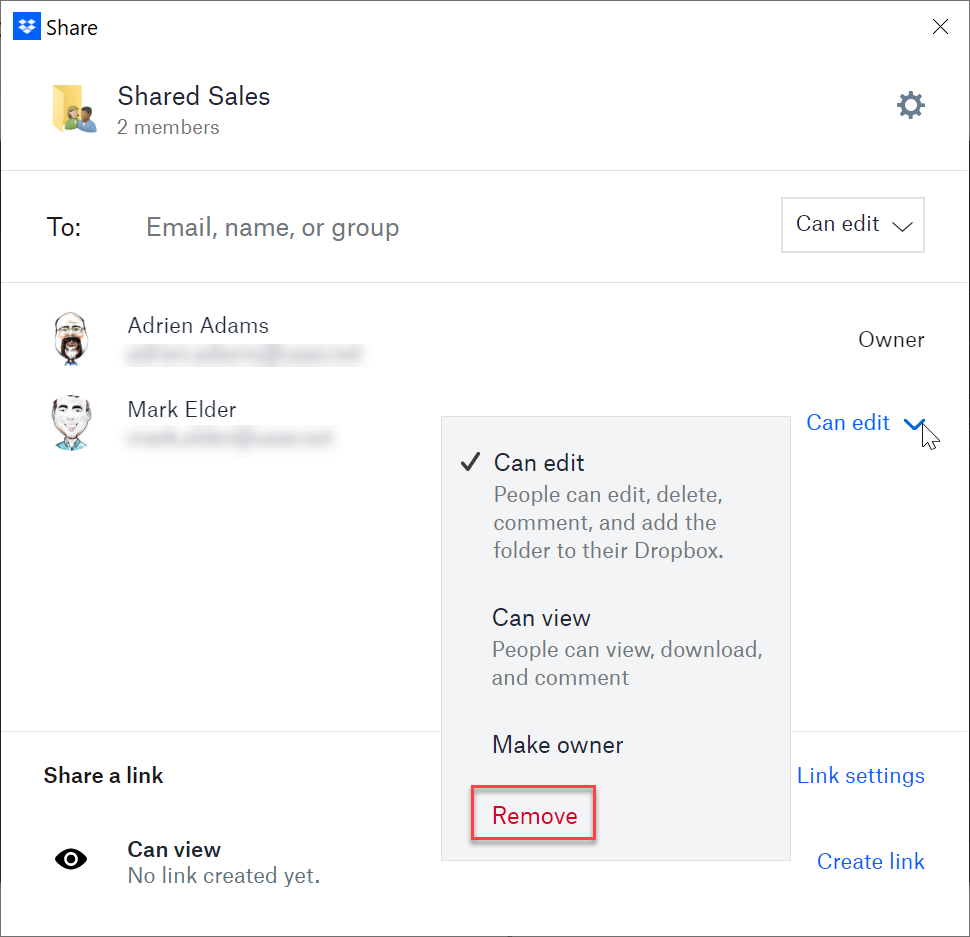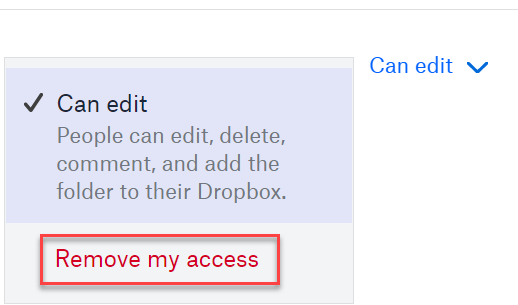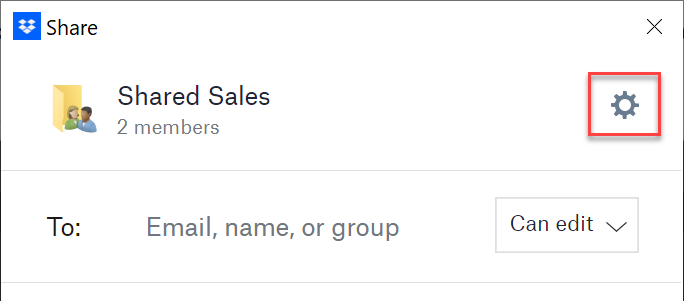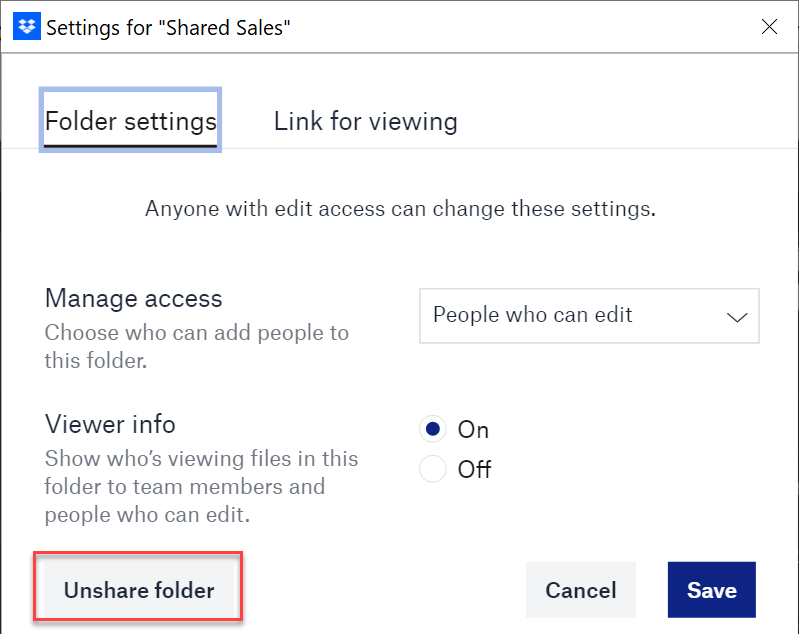Using DropBox to Share Sales
![]()
DropBox is an Internet- or cloud-based file synchronization tool that is free up to 2G of storage. Files of any size and type can be shared via DropBox "shared" folders. This eliminates the need to email files like documents and images. With DropBox synchronization, once a file/folder is updated, it is updated for everyone with whom the file/folder is shared.
DropBox & AgWare
AgWare DataLog includes the option to use an integrated link that simplifies the process for using DropBox for sharing DataLog sales. Once the special link is in place, the user can then share sales.
DropBox must be installed on the PC to be able to share folders.
Each user establishes an account on theDropBox website.
InstallDropBox ; the DropBox icon now appears on the desktop.
![]()
**DropBox integration will not work if the users My Sales folder is on a network drive.
(To work around this, point DataLog to a sales folder on the C:\ drive and then create a link to the network drive.)
Creating the DataLog-DropBox Link
|
With DataLog open, click the Folders menu and choose Create Link.
|
A window will open to display the paths and default names for both the link and the folder. After confirming the path is correct, click the Create Link button.
|
Note the caution regarding use of reference numbers and the recommendation to use Sale Index for this purpose. The Sale Index number must ALWAYS be unique for a given sale.
DataLog will now display a link to the DropBox folder named Shared Sales, as seen below. To avoid configuration problems, AgWare recommends using this default folder name, especially if the user is new to DropBox.
It is possible to create more than one shared folder. Please contact AgWare to discuss multiple shared folders.
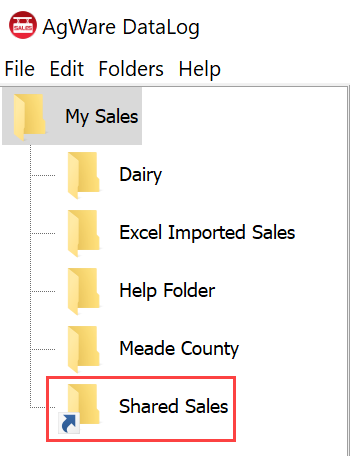
Test Synchronization
The Shared Sales folder is currently empty. Only contents that are copied into it are shared.
In DataLog, copy a few "test" sales into Shared Sales.
An Internet connection is always required for synchronization; ensure that you are on-line.
Open DropBox either by double-clicking the desktop icon or clicking the folder in Windows Explorer, to see the list of folders it contains. Default DropBox folders include Photos, Public, and a tutorial PDF. The Shared Sales folder will be one of them. At this point, the folder has not been shared with anyone else. That process is described below.
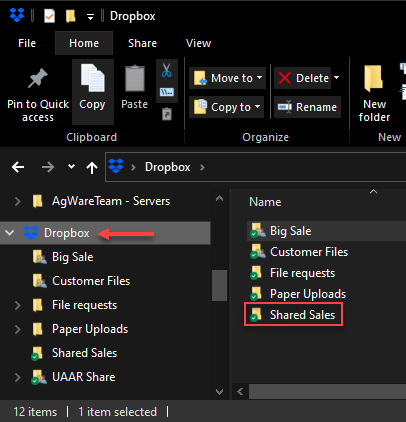
If users have copied sales in the linked folder in DataLog, as instructed above, they will be able to see them here now. When they log into your DropBox account from any other computer at any other location, they would be able to access them!
Delete the "test" sales in the Shared Sales folder...from either DataLog or DropBox! It won't matter from which location because the folders will "sync" over the Internet.
Share a Folder
To provide other DropBox users' access to the Shared Sales folder, users must extend an invitation:
Do this by opening a Windows Browser and right-click on your Shared Sales folder. Click on Share…
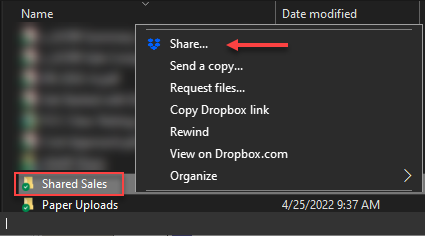
DropBox keeps count of how many members have access to the folder.
Invite others to share the folder by typing their email address in the text box.
Add a personal message if desired, and click Invite.
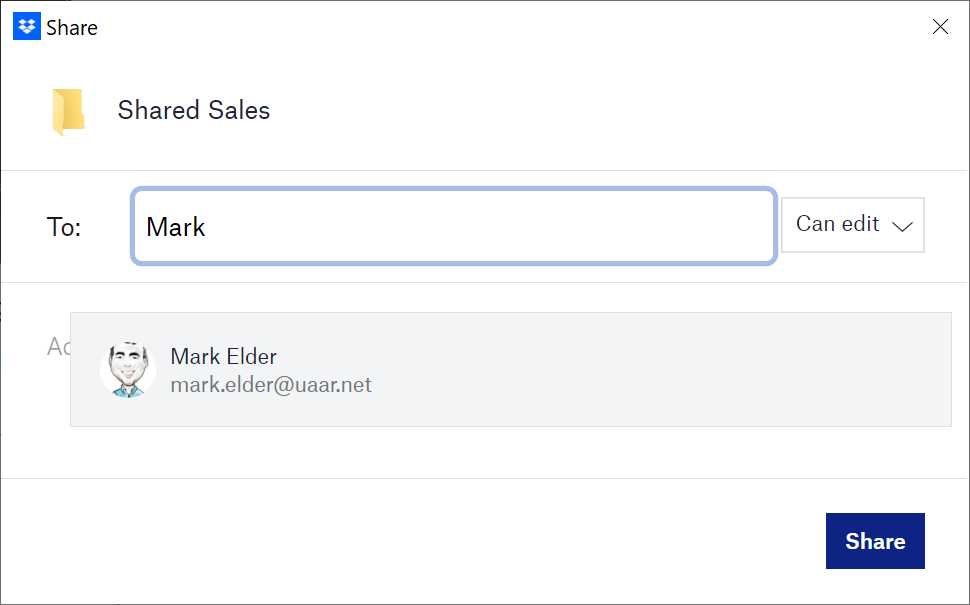
After sharing a folder, the folder icon will change.
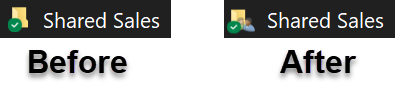
The invitee should accept the email invitation before creating the link so that the Shared Sales folder is created in their DropBox account.
After accepting, the invitee should click the Create Link menu option in DataLog, accept the default settings, and click OK.
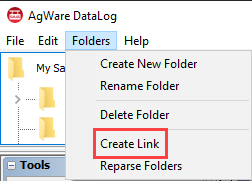
Now both parties should see the contents of the shared folder.
To manage a shared folder, right-click on the folder to manage and choose Share…
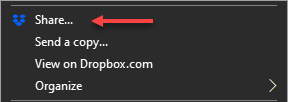
|
The user will be able to see a list of who you are sharing with.
|
To remove someone from the shared folder, click the dropdown next to the person to be removed and click remove.
|
|
To remove yourself from a shared folder, click on the can edit or can view dropdown and select Remove my access.
|
To completely unshare the folder, select the folder settings icon and click the Unshare folder button.
|
Additional Information:
- Users can't share a folder inside another shared folder. If you they to do this from thier computer, the application will automatically send them to the sharing options of the top-level shared folder.
- Only the owner of a shared folder can remove people.
- If two people both open and edit a file in a shared folder at the same time, DropBox will save both of their changes, but in separate files. It does not try to automatically combine or merge changes.
- To share AgWare ClickForms reports or any other files, paste a copy of the file (using an original carries some risk) into one of the shared folders in DropBox.
- There is more information about DropBox at their on-line DropBox Help Center.
- Here is some content from DropBox's pdf about using the Public folder:
Step 1: Drop a file into the Public folder.
Step 2: Right-click this file, then choose DropBox > Copy Public Link. This copies an Internet link for your file that you can paste anywhere: emails, instant messages, blogs, etc.
- To share a file, just send the link to the destination email address.
- P.S. Users can only link to actual files within thier Public folder.